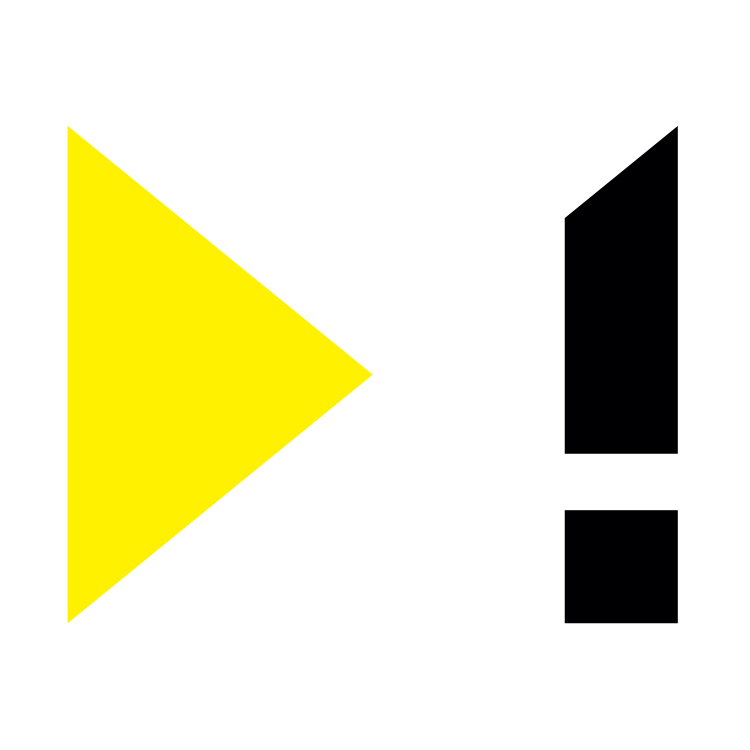Canon EOS 5D Mark IVをウェブカメラ化してzoom会議に差をつけろ!|映像制作・動画制作ブログ
2020.07.10
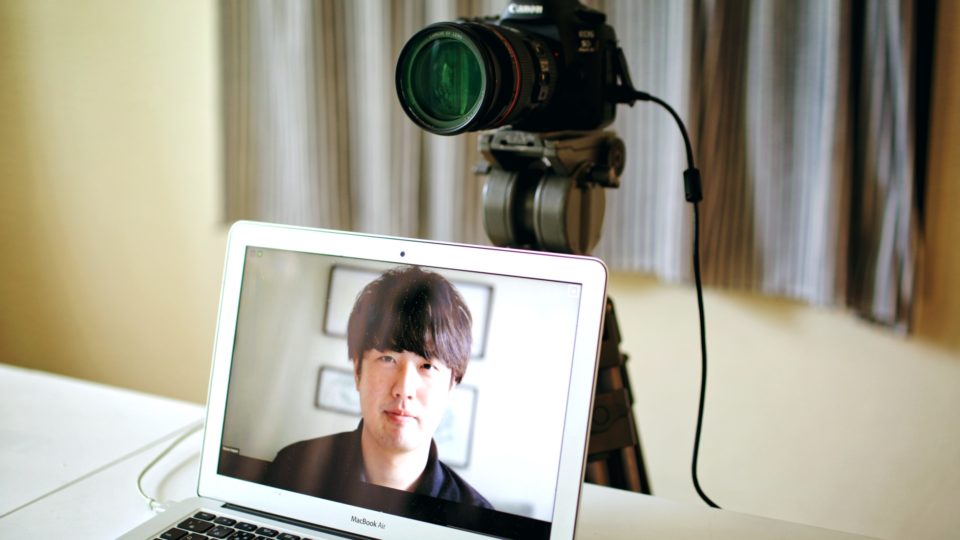
ムービーインパクト技術部です。
新型コロナウイルス感染拡大に伴い弊社でもリモートワーク化が進み、ウェブ会議が定期的に行われるようになりました。
また、弊社社長の神酒大亮が「ウェブ会議での照明テクニック」というテーマのウェビナー(ウェブ上で行なわれるセミナー)の講師を先日勤めたばかりです。
世間でも社内でもオンラインの動画配信ニーズは確実に高まってきています。
ということで、今回は一眼レフカメラ「CANON EOS 5D Mark IV」をzoomのウェブカメラとして使う方法を紹介します。
ムービーインパクトでは普段の映像制作で、Canon EOS 5D Mark IV(以後「5Dmk4」)やPanasonic AU-EVA1というデジタルカメラを使っています。
これらにはHDMI出力があるので、キャプチャーボードという変換器を購入すれば簡単にウェブカメラ化することはできます。
しかしお金をかけず、今ある機材でウェブカメラ化できたらいいなと都合の良いことばかり考えていた矢先、Canon(USA)から「EOS WEBCAM UTILITY beta」という公式アプリ(Mac/Win対応)が発表されました。
EOS Webcam Utility Beta (Canon U.S.A., Inc.)
リンク先のページに「Select your model」という項目があるので、そこに対応しているカメラのリストがあり、ソフトウェアがダウンロードできます。
一番古い機種は、もう6年も前の2014年9月に発売された「EOS 7D Mark II」で、これは神対応と言えるのではないでしょうか。
いや、もともと、Canon(キヤノン)は観音(カンノン)が名前の由来なので、神対応ではなく仏対応というのが正解かもしれません。
弊社所有の5Dmk4も対応していたので、早速このCanonの神アプリ、いや仏アプリ「EOS WEBCAM UTILITY」をインストールしてみました。
手順に従いインストールすればすぐウェブカメラとして使えるのですが、カメラ側のファームウェアを最新のものにしておく必要があります。
5Dmk4の場合、2020年7月現在では「Version 1.2.1」が最新ですので、忘れずアップデートしておきましょう。

続いて、カメラの準備に入ります。
カメラにAC電源をつなぐか、十分に充電されたバッテリーを入れてから電源を入れます。
動画モードにして、液晶モニターに映像が表示されていることを確認してください。
もし「オートパワーオフ」が設定してある場合、ウェブカメラとして使う間は切っておくようにしましょう。

カメラ側面にあるUSB端子にケーブルを挿し、配信を行う機器(今回はMac Book Air)とつなぎます。
これだけで準備はOKです。

次にzoomの設定を行います。
今のところ「EOS Webcam Utility」はウェブブラウザ版のzoomしか対応していないので、アプリではなくウェブブラウザを使ってください。
ミーティングを開始すると、「zoom.us.app を開きますか?」という文言が出てきますが、「キャンセル」を選択します。
キャンセルした後に「ミーティングを起動」をクリックすると、また「zoom.us.app を開きますか?」と聞かれるので、再びキャンセルし「ブラウザから起動してください。」をクリックします。
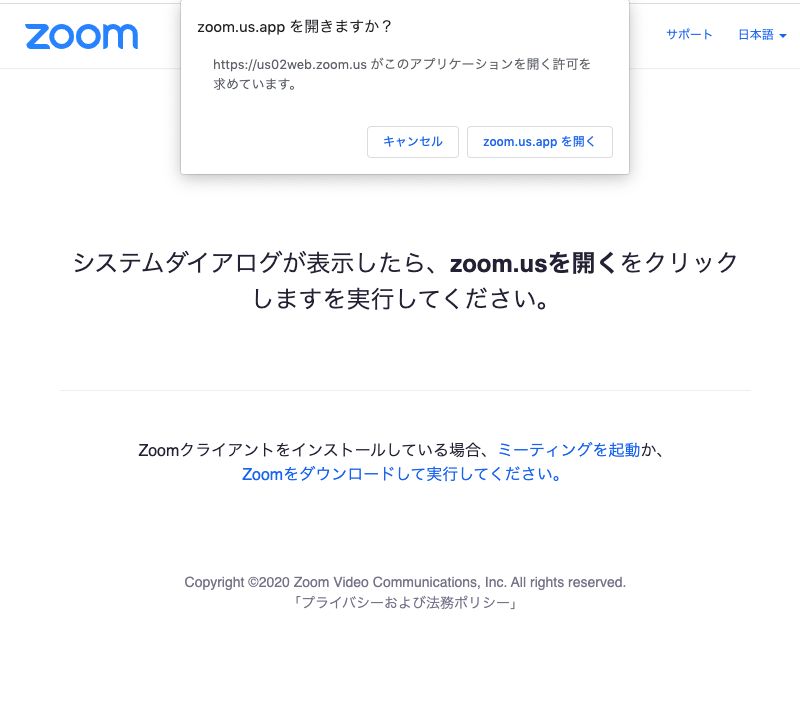
このようにキャンセルを2回繰り返すことで、zoomのブラウザ版を開くことができます。
ブラウザ上でzoomが起動したら、画面左下にあるカメラマーク横の「∧」をクリックし、「EOS WEBCAM UTILITY beta」を選ぶとUSBで接続しているカメラの映像が映し出されます。
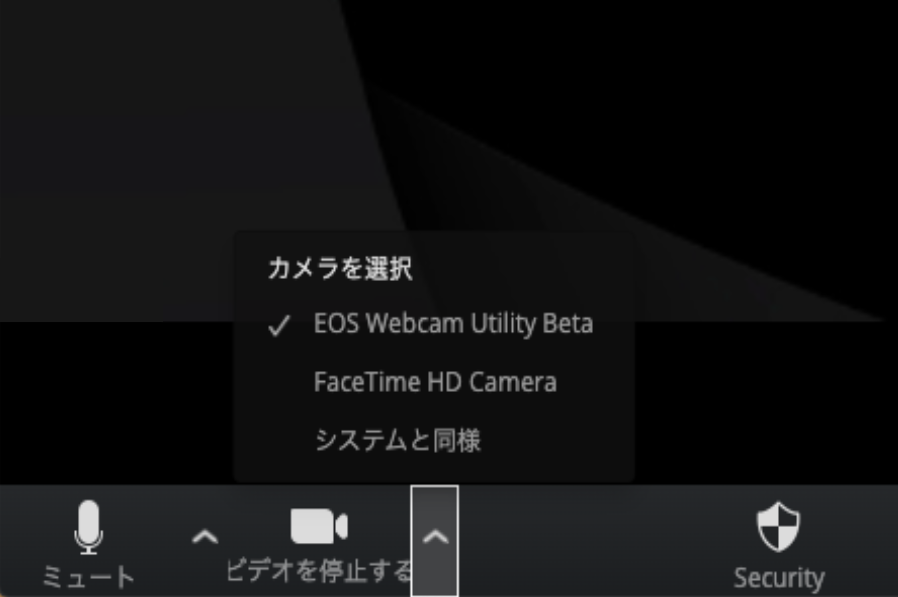
これで普通のウェブカメラとは比べ物にならないほどの画質でミーティングや配信を行うことができます。
つないだカメラは映像を映し出すことしかできないので、音声は別にマイクを用意する必要があります。
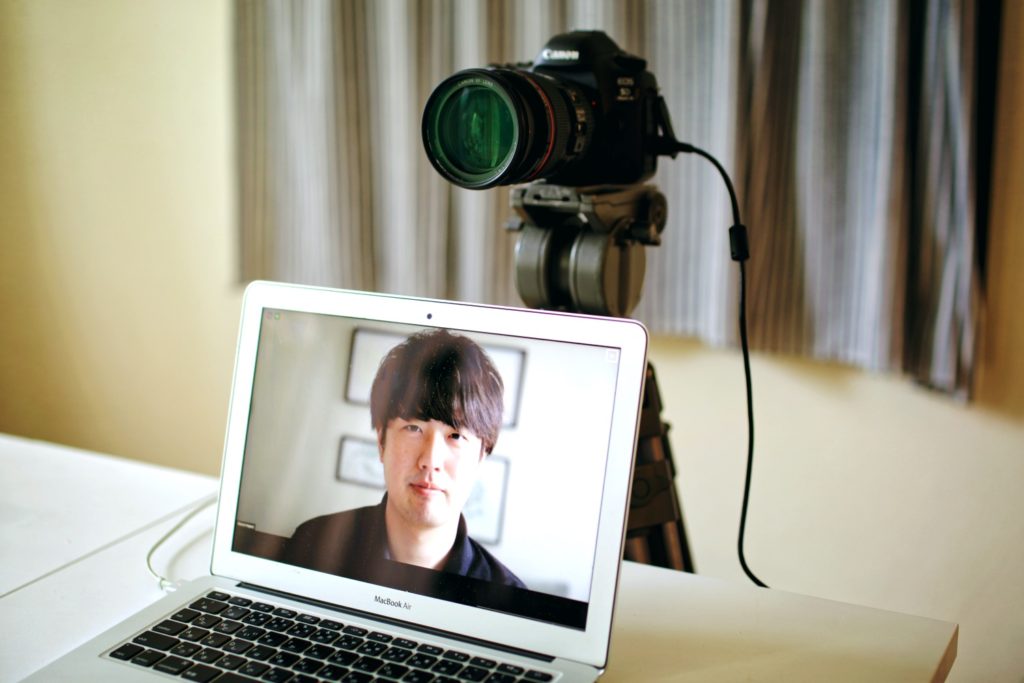
下の比較画像を見て頂くと画質の違いがよく分かると思います。
左はMac内臓のウェブカメラで、右は一眼レフの画像です。
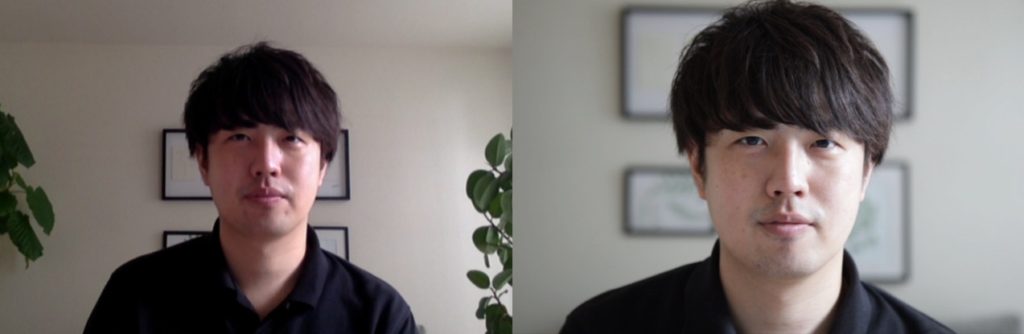
露出をはじめホワイトバランスの設定など、カメラの機能がそのまま使えます。
オートフォーカスレンズなら自動的にピントを合わせてくれるのでとても助かります。
配信の際、好きな画角にできるズームレンズは優れものです。
また、Skype、Facebookメッセンジャーなど、zoom以外のオンライン会議アプリでも使えるのでCanonユーザーはインストールをおすすめします。
直接会うことができない今だからこそ、画面越しの相手に画質のおもてなしを。