【Premiere Pro】オーディオ設定、理解してる?
2023.12.08

こんにちは、ムービーインパクトの鈴木です。
今回は、動画編集ソフト「Premiere Pro」のオーディオ設定についてお話ししていきます。
便利なもので、動画をPremiere Proに入れてしまえば、勝手にシーケンスなどの設定をしてくれますよね。
ただ、設定をちゃんとしないと、納品形式が違うなど大変なことになることもあります。
目次
そこで今回は、下記のことについてお話ししていきます。
1:ステレオ・モノラル・5.1・アダプティブとは?
2:Premiere Proで設定する上で注意すること
3:ステレオとモノラルの見分け方
4:オーディオの設定方法
1:ステレオ・モノラル・5.1・アダプティブとは?
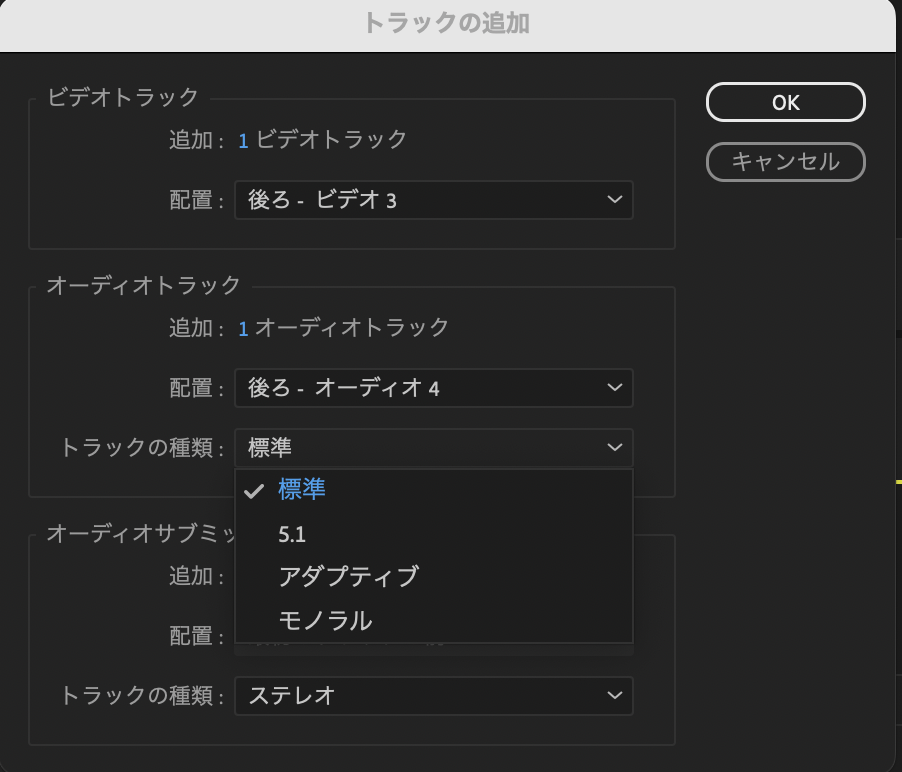
モノラルは、「単一の音」または「単一のチャンネル」を意味します。
モノラル録音や再生では、1つの音声信号が単一のスピーカーやヘッドフォンから発せられます。
ステレオは、ギリシャ語の「stereos」(「空間の」や「固定した」)に由来し、「左右のチャンネル」を指します。
ステレオ録音や再生では、左右の異なる音声信号がそれぞれ対応する左右のスピーカーやヘッドフォンから発せられ、聴衆に音の方向や位置を感じさせることができます。
ステレオは、より自然で臨場感のある音響体験を提供します。
サウンドシステムの一形態で、「surround」=「取り囲む」という意味のとおり音が聴く人を取り囲むように左右だけでなく前後左右から再生される方法です。”5.1″とは、6つの異なる音声チャンネルがあることを指します。これらのチャンネルは次のとおりです。
- 前左(Front Left):
- 前方の左から音が出ます。
- 前右(Front Right):
- 前方の右から音が出ます。
- センター(Center):
- 中央から音が出ます。通常、映画のダイアログや中央から発せられる音が再生されます。
- 後左(Rear Left):
- 後方の左から音が出ます。
- 後右(Rear Right):
- 後方の右から音が出ます。
- 低音効果(Subwoofer):
- 低音の効果を再生するための専用のスピーカーです。例えば、爆発音や重低音の音楽などがこれに含まれます。
英語で「適応する」という意味です。アダプティブトラックを使用すると、ワークフローに最適な形でソースオーディオを出力オーディオチャンネルにマッピングすることができます。納品する際に、オーディオを整理する必要がありますが、それらが適切に処理されるので安心です。例えばカメラからのオーディオに複数のオーディオトラックが記録されている場合。またマルチカメラシーケンスの操作をおこなう際にも便利です。
2:Premiere Proで設定する上で注意すること
基本、オーディオトラックと素材クリップのオーディオ設定は、合わせてください。
モノラルの素材なら、モノラルのトラックで編集。
ステレオの素材なら、ステレオのトラックで編集。
といった感じです。
これを例えば、
モノラルの素材を、ステレオのトラックに入れたり、
ステレオの素材を、モノラルのトラックに入れたりすると、
音が出なかったり、波形が出なくなったり、音が大きくなったり小さくなったりします。
要は、設定は合わせてくださいということです。
下記の絵を見るとわかりやすいです。
上の写真が、素材(ステレオ)&オーディオトラック(ステレオ)です。
下の写真が、素材(ステレオ)&オーディオトラック(モノラル)です。
小さい粒子のようなものが音の広がりを表しているのですが、
上の写真のように設定を合わせるとしっかり音が広がります。 ただ、、、
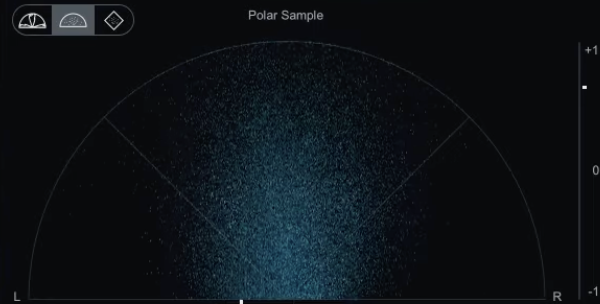
設定を間違えると、何の音の広がりもない薄っぺらい音質になります。
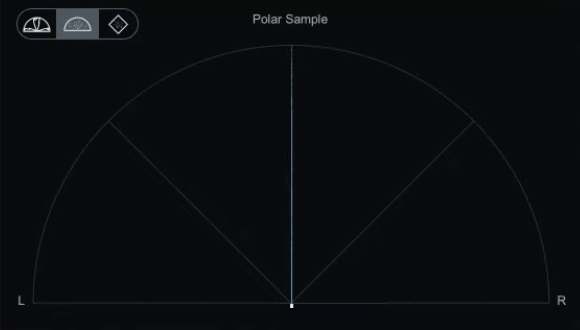
3:ステレオとモノラルの見分け方
premiere proでは、ステレオとモノラルは下記のマークで見分けられます。
◾️トラックの追加で見分ける方法
赤枠をよくみてください。🔈マークがあるものとないものがありますよね。
無い方がステレオ、ある方がモノラルです
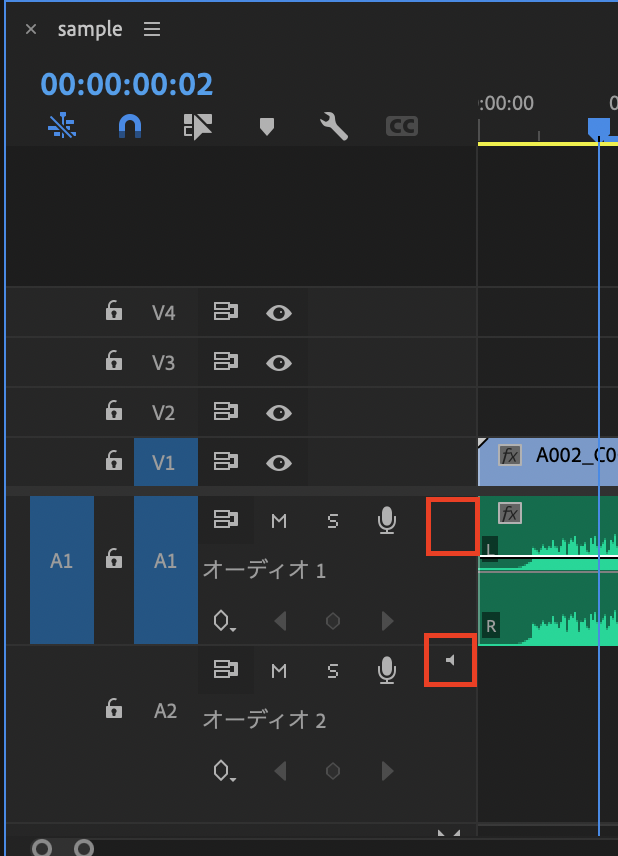
◾️オーディオパネルで見分ける方法
赤枠をよくみてください。黄色いバーの真ん中に切れ目がある方がステレオ、
切れ目がない方がモノラルです
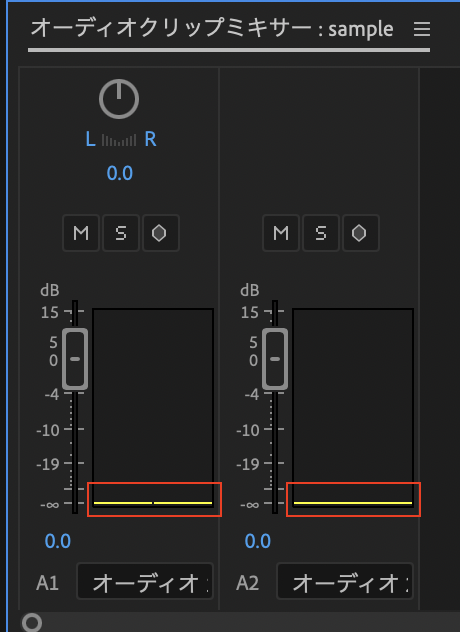
◾️素材クリップで確認する方法
これは素材をクリックすれば、情報のタブにオーディオ形式が出てきます。
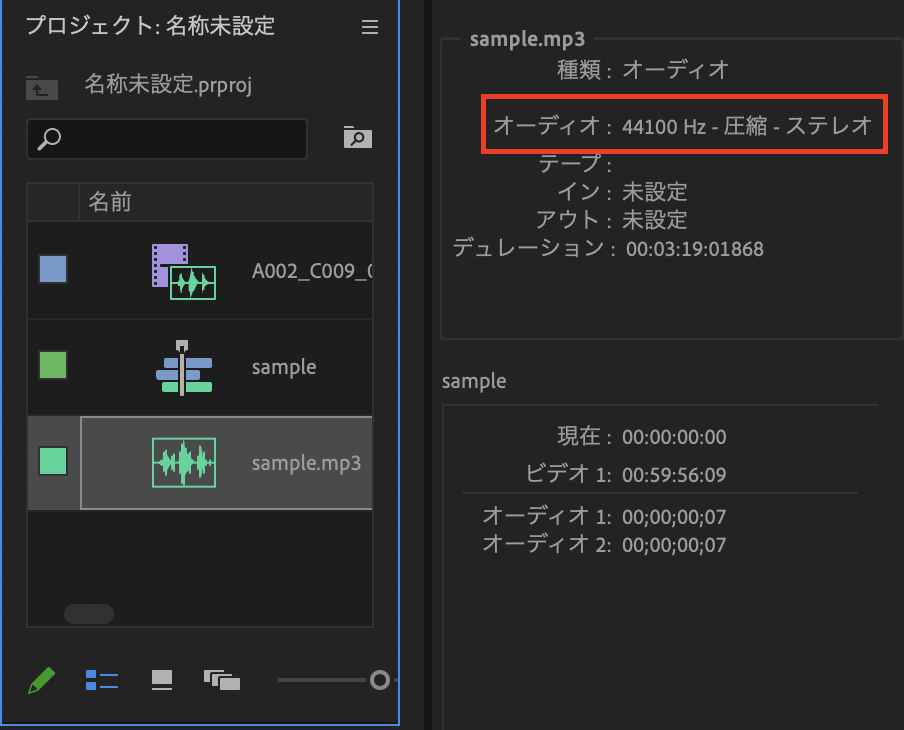
4:オーディオの設定方法
基本的に、オーディオの設定は、4種類ほどあります。
・素材クリップのオーディオチャンネルで設定
・新規シーケンスで設定
・オーディオトラックで設定
・Premiere Pro環境設定のタイムライン設定
◾️素材クリップのオーディオチャンネルで設定
プロジェクト内の素材を右クリック→変更→オーディオチャンネル と押すと、
下記の画面が出てきます。
ここでも設定ができます。
注意点としては、シーケンスにすでに素材を入れた状態で、後からこの設定をしても、
プロジェクト内の素材は変更できるが、すでにシーケンスに入れてある素材は変更されないのでご注意ください。
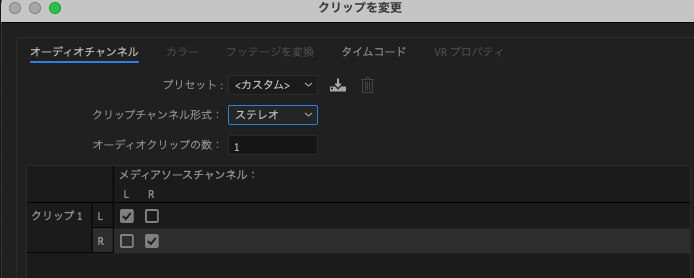
◾️新規シーケンスで設定
これは、音の出力の設定です。
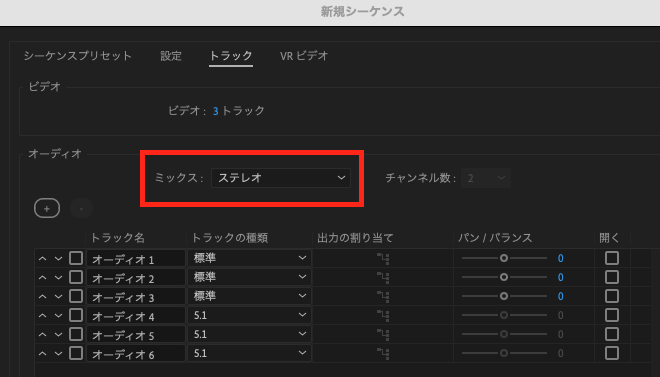
ちなみに下の幾つもある項目は、トラックの設定です。
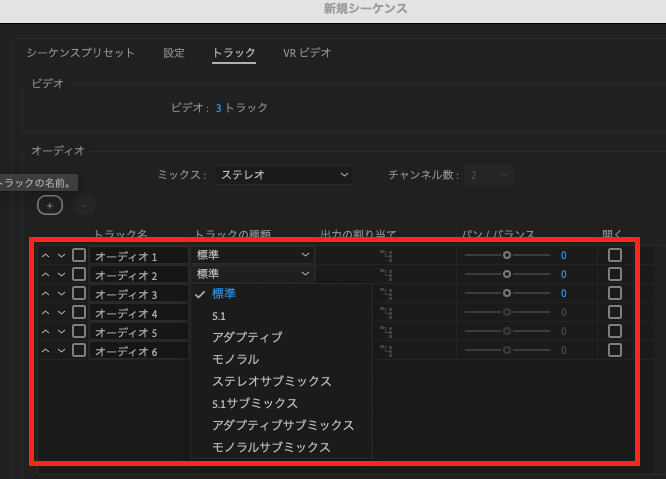
ここが重要!!
シーケンスのマスターの設定は、後から変えられません。一発勝負!
マルチチャンネルなら、ステレオでもモノラルでも5.1でもどれでも対応できるので、
すーさんはマルチチャンネル推しです。
ちなみに赤枠右のチャンネル数は、後からでも変えられます。
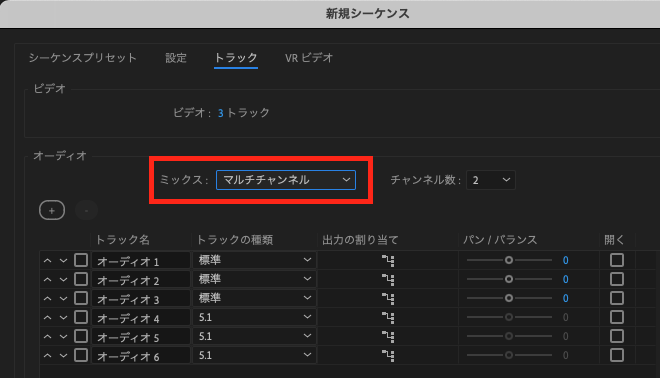
まとめ
ここまで色々設定の話だったりを記載してきましたが、
例えば、
1CHにカメラマイク、2CHにガンマイク、3CHにピンマイクとかの場合、
下記の設定でやっています
1premiereproの一般設定から、デフォルトのオーディオトラックモノラルで統一。
これで素材を読み込むと、モノラルで読み込むようになります。
(タイムラインでの見え方の設定なので、見やすいモノラルにしてます)
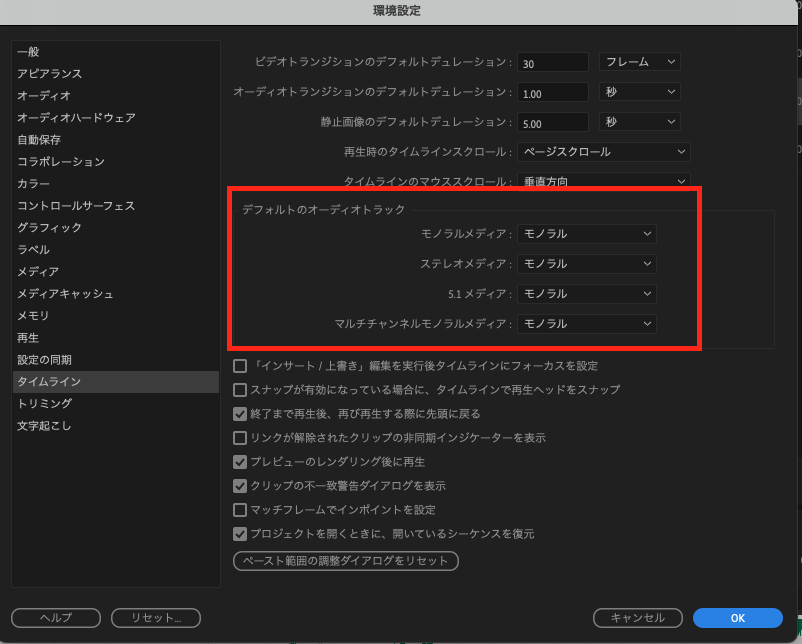
2新規シーケンス作成時のオーディオ設定
オーディオのミックスは、マルチチャンネル一択で。
チャンネル数は、適宜合わせていきます。
ポイントなのは、モノラルにすることで、素材のチャンネルが1トラックに割り当てられるので、
ガンマイクだけ編集したり、ピンマイクだけ編集したりなどできるようになります。
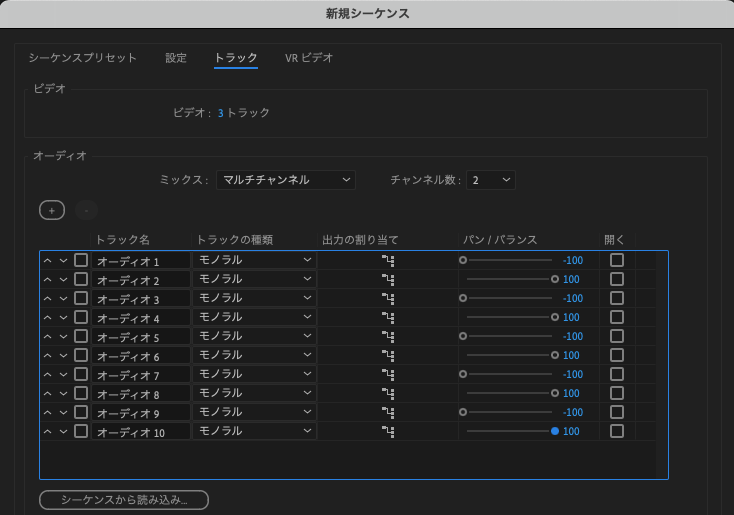
また、MA済みの音声データをもらった場合は、
事故防止のため、オーディオ形式を「アダプティブ」にしておくと安心です。
これをシーケンスに持ってくと、勝手に専用のトラックが追加されるようになります。
そのため、トラックごとに設定しているステレオやモノラルや5.1など、間違えて違うチャンネル形式のトラックに乗せることがなくなるので、安心です。
納品事故を起こさないためにも、設定を確認することが大事ですね。
LATEST BLOG












