パワポで画像を丸く切り抜く方法
2024.04.22

パワポは時間を奪う
PowerPointはプレゼン資料のレイアウトをキレイに整えるのに超便利です。
映像制作の現場でも、企画書や小道具資料などに毎日使っています。
しかし恐ろしい落とし穴があります。
レイアウトにこだわりだすと、時間が無限にかかってしまうんです。
パワポは迷宮です。一度レイアウト迷子になってしまうと、なかなか抜け出せません。恐ろしい。
社内資料のレイアウトを細部までガンバって整えると、
なんとなく「仕事した気」になっちゃうんです。これがパワポの恐ろしいところ。
レイアウトは80点で十分
プレゼンの内容の方が大事です。
【内容】と【レイアウト】の重要さで言えば9:1で【内容】の圧勝でしょう。
だからこそ、80点のレイアウトデザインを爆速で作れる技術が必要なんです。
100点はいらない。80点を100点にするには莫大なコストが掛かります。
80点で十分です。
内容にとことん注力して、レイアウトはサッと終わらせるべきです。
パワポ時間は短ければ短いほどいい。
パワポ迷宮で迷子にならないための小ネタをお届け。(画像はMac版です。)
1.画像の整列
1ページに画像を複数配置する際は、必ず整列させます。
画像が散らかっているパワポは、それだけで「このプレゼンは信用できません」と
言っているようなものです。
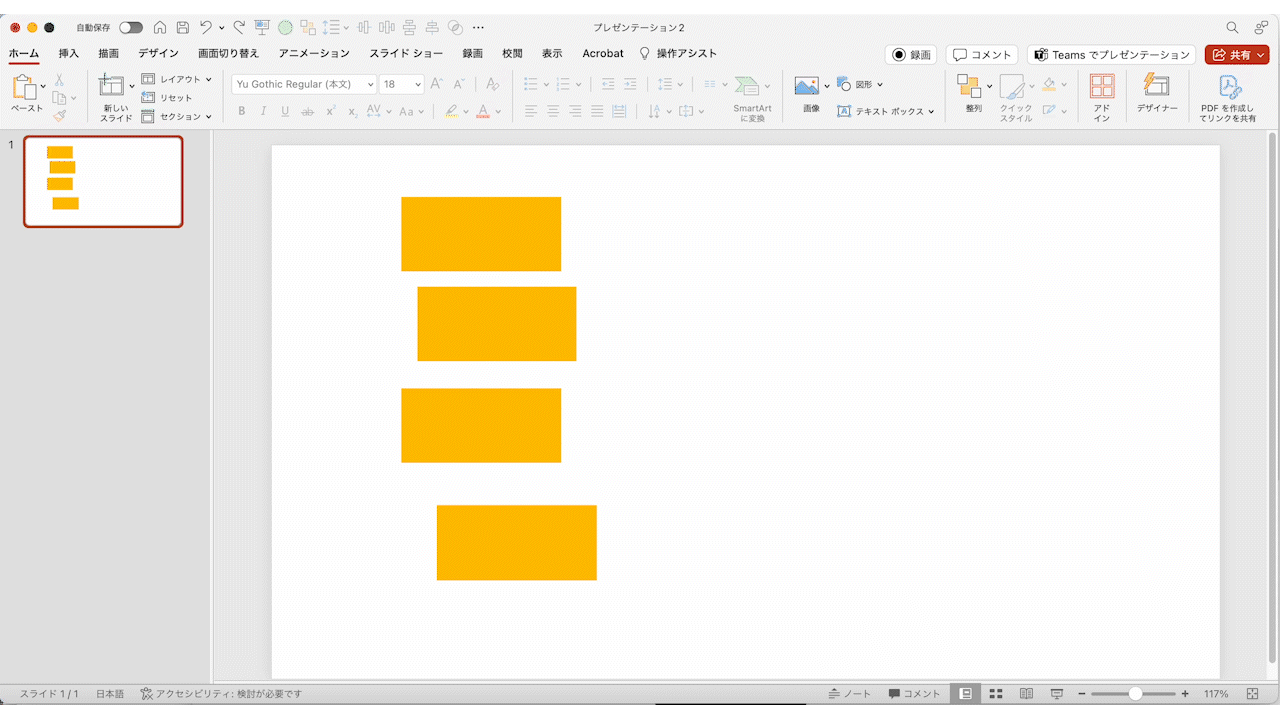
【方法】画像をすべて選択し、図形の書式設定の整列>左右中央揃え さらに上下に整列 でピシッと並びます。
整列ボタンは、ウィンドウの上に固定することもできます。
ウィンドウの上部分は「クイックアクセスツールバー」と言います。
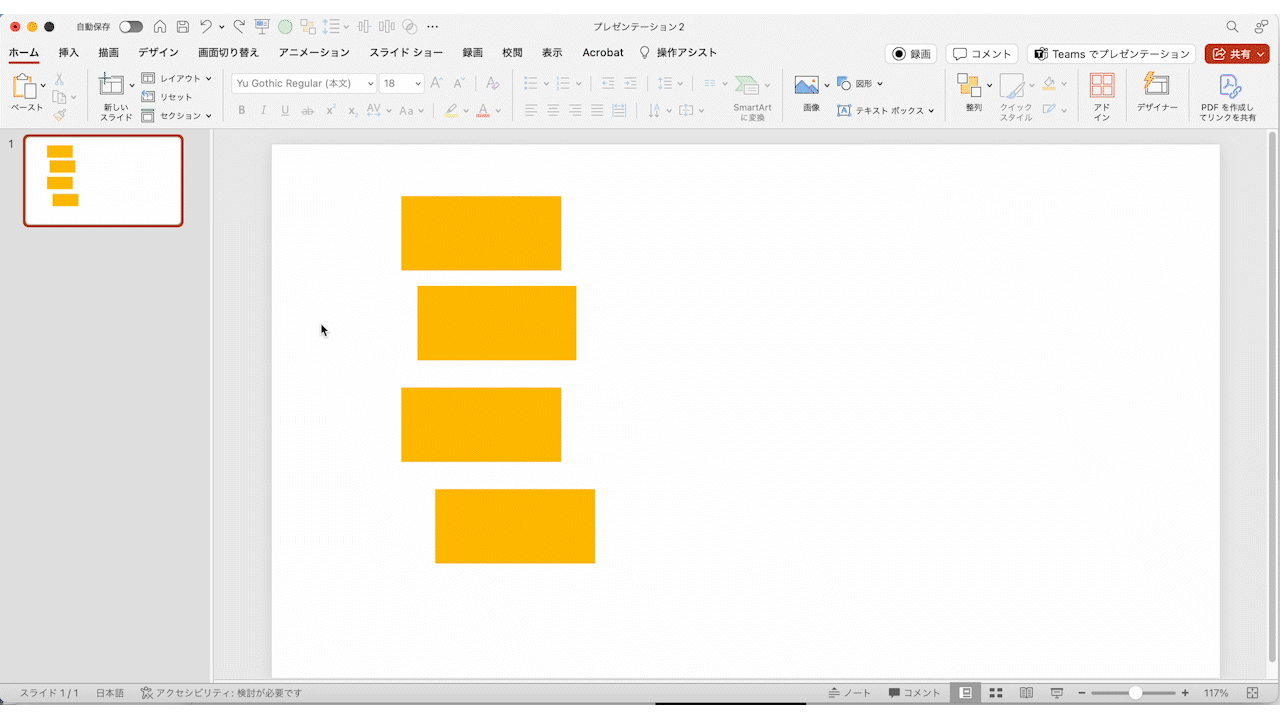
【方法】
クイックアクセスツールバーの「・・・」ボタンをクリック
その他のコマンド>[図ツール][図の書式設定]タブ>左右中央揃え
キーボードのショートカットにも設定できます。Macの場合。
設定>キーボード>キーボードショートカット>アプリのショートカット
でアプリを選択。コマンド「左右中央揃え」「上下に整列」と手入力で入れて、当てたいショートカットを入れます。
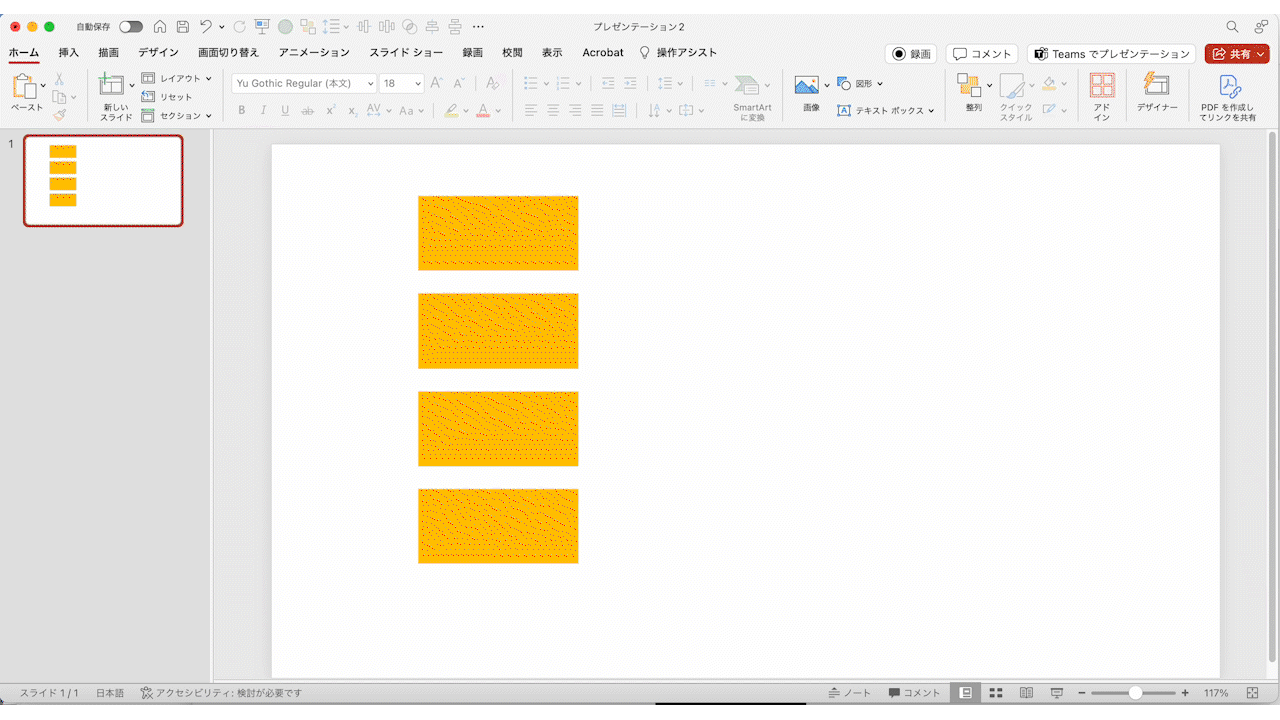
コマンドの文字は一文字でも間違えるとダメみたいなので、要注意です。
×左右中央ぞろえ
◯左右中央揃え
2.行間調整
長い文章を入れる際は、行間を初期設定より少し広げると読みやすくなります。
【方法】行間のオプションから、行間を「倍数」に変えて、数値を1.3に。
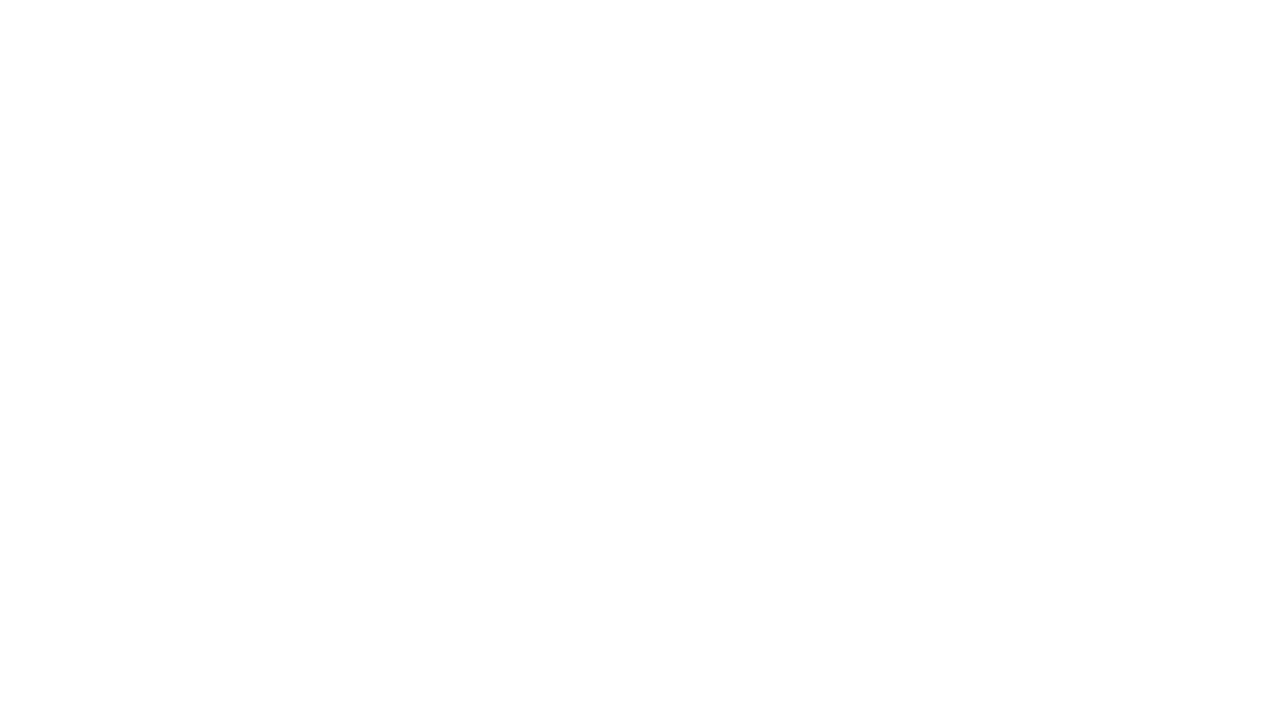
3.文字間調整
タイトル文字は、文字と文字の間隔を広げると、一気にそれらしくなります。
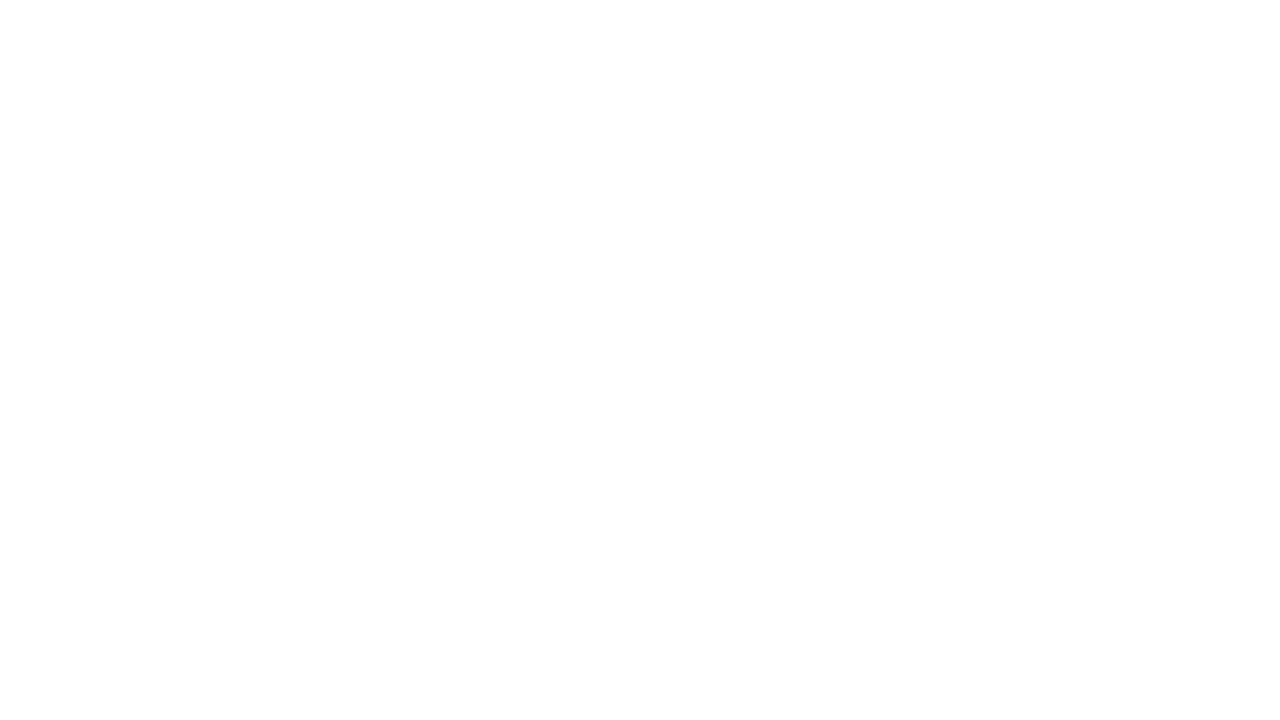
なぜなんでしょうか、一気に垢抜けますよね。
【方法1】テキスト枠を選択して、文字の配置を均等割り付けにし、枠幅を調整
【方法2】テキストを選択して、文字幅を「広い」or「より広く」にする
4.画像を丸く切り抜く
画像を好きな形に切り抜くのも、パワポでサクッと出来ます。

【方法】
切り抜きたい画像の上に、図形の丸を置く
→図形を切り抜きたい画像の背面に移動
→画像と図形を両方選択して
→図形の書式設定>重なり抽出
でOK。
丸型でも星形でも何でも出来ます。
5.スライドマスター
知る人ぞ知るパワーポイントの便利機能、「スライドマスター」を使うと、複数ページにまたがるテキストや図形を一発で変更できます。
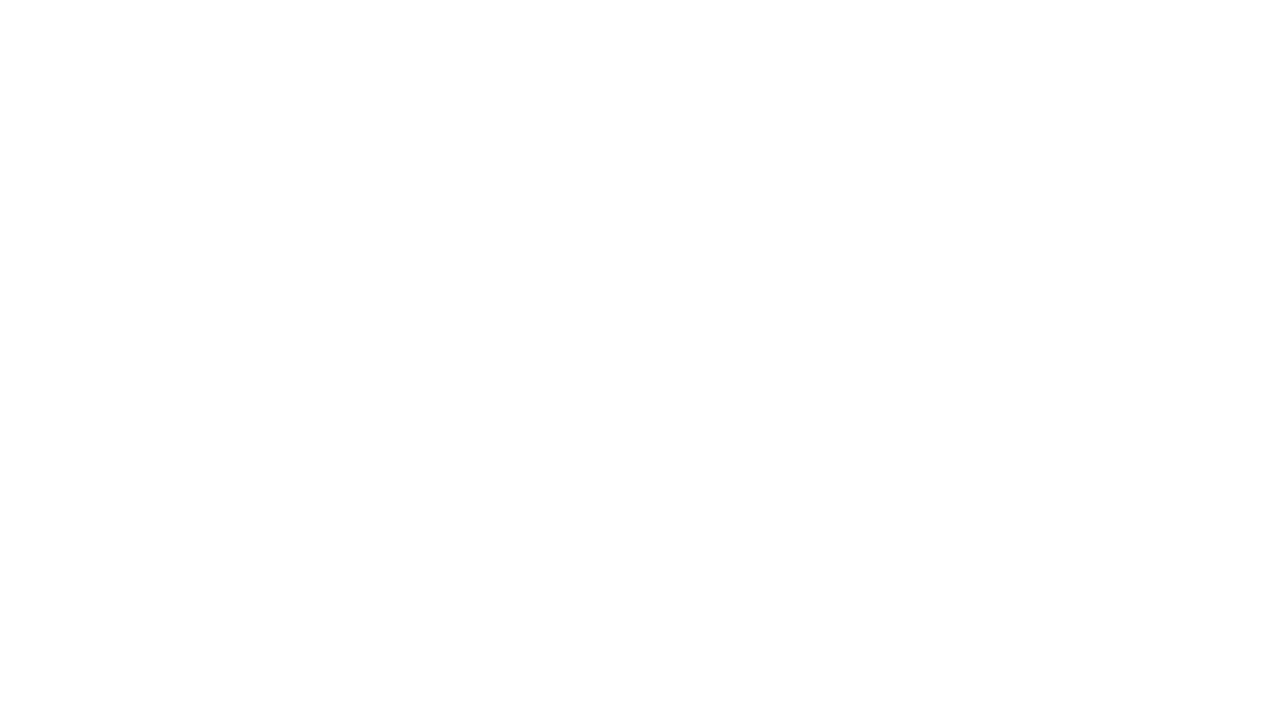
企画書を何ページもつくった後に、『ページ左上の「企画提案書」を「企画ご提案書」に変えたい!』
なんていう気分屋上司のオニ発注が来ても大丈夫。
一発で全ページの文字を変えることができます。
このようにページのフォーマットとなるものは、スライドマスターで作っておくのが安心です。
【手順】
shiftを押しながら、画面下部のアイコンをクリック
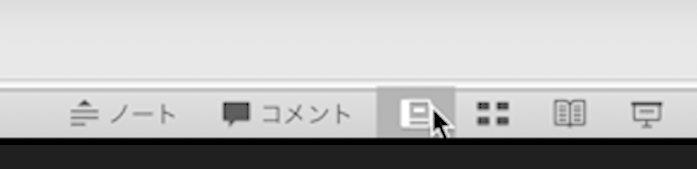
→スライドマスターを編集できるモードになる
→フォーマットとなる文字や図形を入れる
→「マスターをとじる」を押せば、いつもの画面に戻ります
これでOK。
フォントだって文字サイズだって図形の形だって、何でも一発です。
以上。小技を活かして、早く企画書まとめよ〜。
LATEST BLOG












